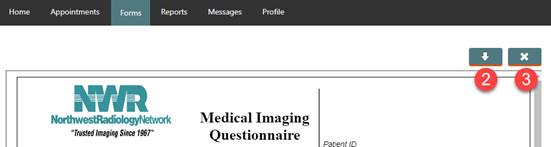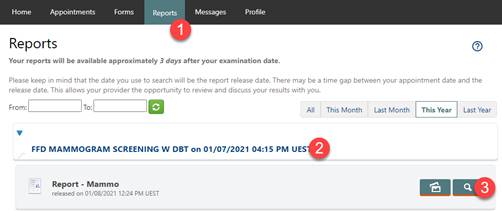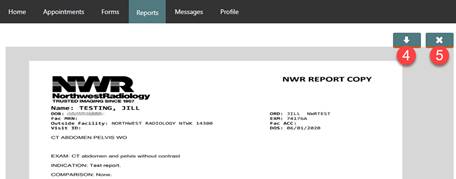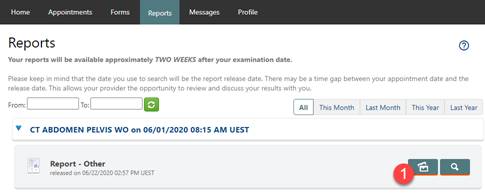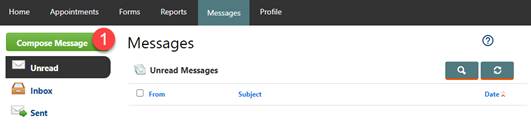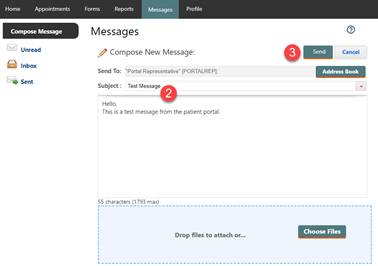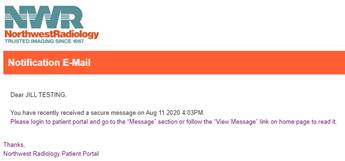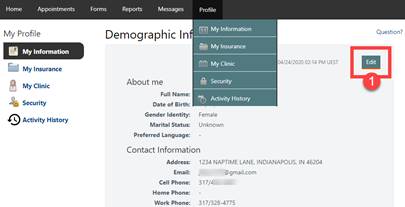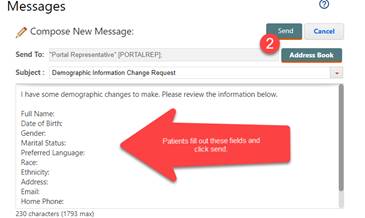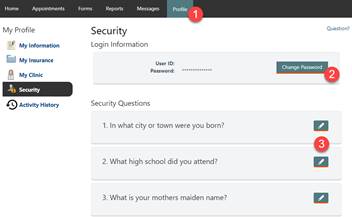Patient Portal User Guide
Table of Contents
Setting up Your Portal Account
Updating Demographic Information:
Updating Portal Password or Security Questions
Patient Portal
Overview
The NWR Patient Portal allows users access to the following:
· Reports and images performed at an NWR imaging center
· Review upcoming appointments
· Request a new appointment
· Update demographic and/or insurance information
· Upload documents and forms
· Send a message to an NWR Portal Representative
Account Setup & Login
Setting up Your Portal Account
1. Once a portal account is created by an NWR staff member, you will receive an email containing the username and passcode along with a link to the portal to complete the registration process.
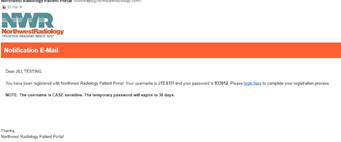
2. After clicking on the login link, please accept the Terms of Use and complete three (3) security questions.

3.
After the security questions, you must change your
password.
Note: Password must be a
minimum of 8 characters, contain at least one upper case letter, one lower case
letter, one number and one of the following special characters @ # $ % ^ & +
= !
4. To verify your identity, click Send Text to receive a text message with numeric code. If you do not have text messaging, click Receive Voice and you will receive a phone call with the numeric code.
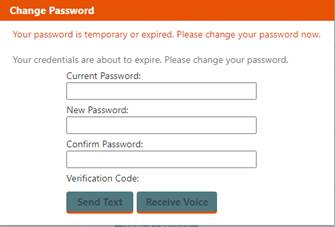
5. Enter your verification code and click the check box. If you do not receive a code, click Resend Code.
Portal Login/Home Screen
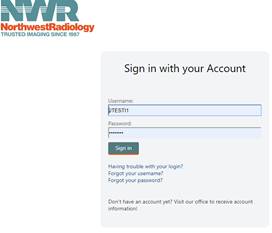
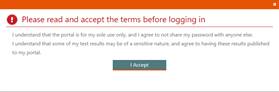
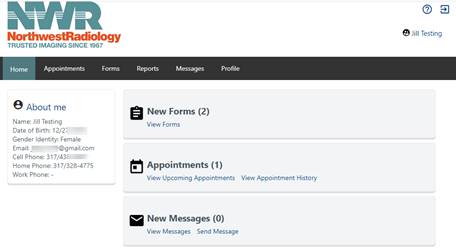
Forgotten Username
Note: Please click the arrows ![]() to advance between
screens.
to advance between
screens.
1.
Click on the Forgot your username? link
on the login page.
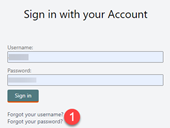
2. Answer your 3 security questions.
3.
Your username will be shown on the approval
screen.
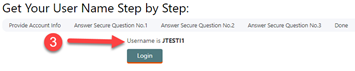
Forgotten Password
Note: Please click the arrows ![]() to advance between
screens.
to advance between
screens.
1.
Click on Forgot your password? link on
the login page.
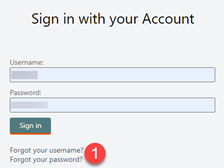
2. Answer your 3 security questions.
3. A confirmation will be sent to your registered email account with instructions.
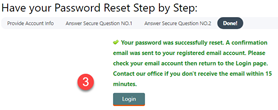
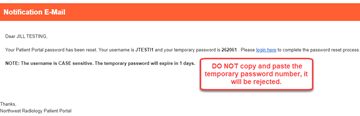
Appointments Tab
The Appointments tab gives access to:
· Upcoming scheduled appointments
· Request new appointments
· Review previous appointments performed at an NWR facility
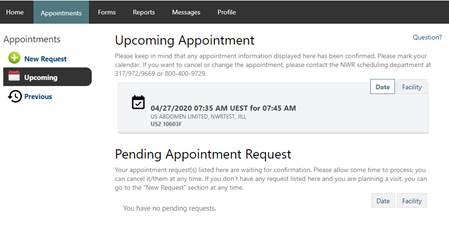
Requesting an Appointment
1. Click on Appointments/New Request
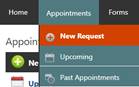
2. Choose a date and available time from the calendar.
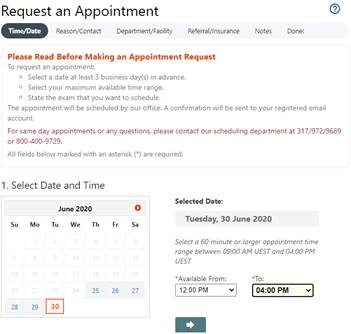
3. Enter the exam and contact information.
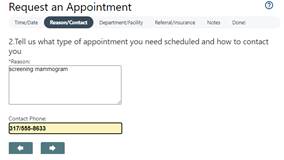
4. Choose the department and facility (optional)
Note: Choosing some departments will automatically
remove facility choices if they do not have that modality.
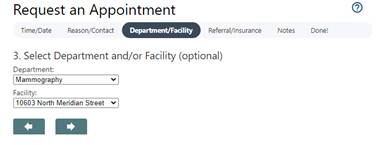
5. Enter the ordering provider and insurance information (optional)
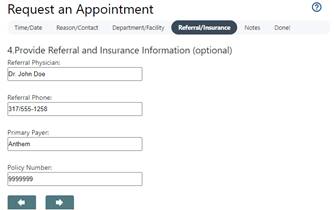
6. Add any additional notes and click Submit.
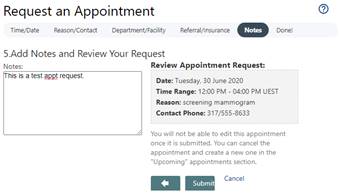
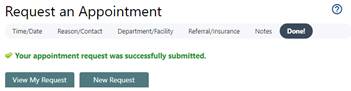
Viewing Past Appointments
Note: Reports are NOT available on this tab.
1. Click on Appointments/Past Appointments or the View Appointment History link.
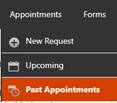 OR
OR 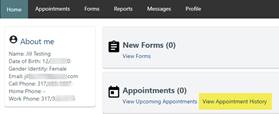
2. Appointment History is only a list of appointments performed at an NWR imaging center. To display the reports, please use the Reports tab.
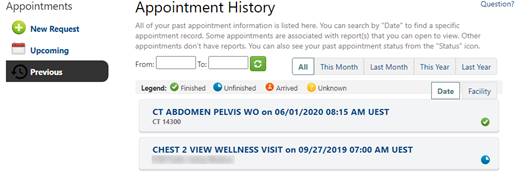
Forms Tab
The following forms can be printed from the portal and filled out prior to an appointment: